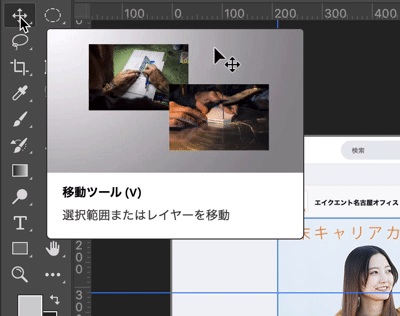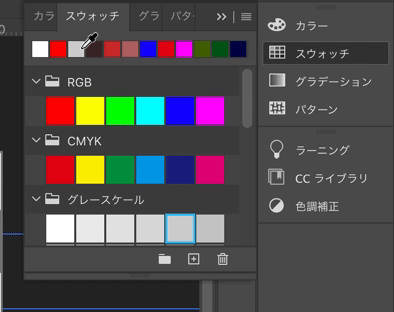Photoshopについて最近知ったこと
はじめに
先週Photoshopを購入しました。
それと同時に、エイクエント名古屋オフィスで開催されたイベント、「現役Webデザイナーに学ぶ"魅力的な"Webバナーの作り方」に参加してきました。
その時に学んだことがあったので、ブログを書いていきます。
また、Photoshopの基本に関する内容にも触れていこうと思います。
パネルを表示させる方法
メニューバーの「ウインドウ」をクリックします。
その後、表示させたいパネルの名前にチェックをつけます。

今回は、レイヤーを表示させるため、レイヤーにチェックを付けました。
レイヤーについて
例えば、この画像を灰色の枠内に納めたい場合

レイヤーを調整すれば実現できます。

赤枠で囲ったレイヤーが画像のレイヤー
水色の枠で囲ったレイヤーが灰色の枠のレイヤー です。
現状では、画像のレイヤーが灰色の枠のレイヤーがあるフォルダの外にあります。
これを次のように変更します。

同じフォルダ内に入れました。
すると、画像が灰色の枠内に収まります。

画像を拡大・縮小する方法
画像をクリックした状態で、⌘ + Tを押すとサイズ変更が可能になります。

正円を作る方法
1.ツールバーから楕円形ツールを選択する(長押しすると6種類のツールが表示されます。)
2.Shiftを押しながらドラック&ドロップ(縦横比が固定されます。)
図形の色を変える方法
動画では、長方形と円の色を落ち着いた色に変えています。
1.移動ツールで色を変えたい図形を選択する
選択された図形は、ファイル名の横に表示されます。

2.右側のスウォッチというパネルから、変更したい色を選択する
以上の操作で図形の色を変えることが出来ます!
文字のフォントを変える方法
移動ツールでテキストを選択して、フォントを変更するプルダウンを操作します。
文字パネルが表示されていないときは、メニューバーのウィンドウから「文字」を選択します。

おわりに
今後は、Photoshopのデータからコーディングできるようになりたいです。
そのため次回は、
- 画像書き出しを行う方法
- 画像の背景を消す方法
について書いていきたいと思います。
参考にしたサイト
サルワカ (https://saruwakakun.com/design/photoshop/shape#section6)